CASH ax™ loading screen
This screen opens when you add a CASH ax™ data source and includes the following sections: the Specify Result Sets and Scenarios table, mapping template management buttons, and the Select Projects table. For instructions on how to load data, see Load data from PalantirCASH ax™.
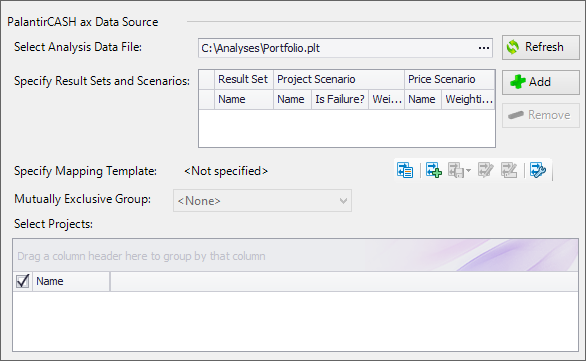
The Specify Result Sets and Scenarios table allows you to specify how loaded data will be treated. All columns are described in the table below.

| Column | Description |
|---|---|
| Project Scenario > Name | Scenarios are used to calculate the probability of success and to build risk charts. Select an existing name from the list or type a new one. |
| Project Scenario > Is Failure? | Check this box if the selected scenario is classified as a failure scenario. This setting is used with project scenarios to calculate the probability of success and to build risk charts. |
| Project Scenario > Weighting | Weightings are used to calculate the probability of success and to build risk charts. You can specify a weighting even if you load one scenario; for example, a weighting of 50% will result in a 50% probability of success. Weightings should be a positive value larger than zero but there's no maximum limit. |
| Price Scenario > Name | Price scenarios are used to calculate the expected price and to compare the impact of price changes on charts. Select an existing name from the list or type a new one. |
| Price Scenario > Weighting | Weightings are used to calculate the expected price. Weightings should be a positive value larger than zero but there's no maximum limit. |
Template management buttons are displayed on the right-hand side of the screen. Use them to create, edit or delete templates; for instructions, see CASH ax™ mapping template.
| Button | Function |
|---|---|

|
Opens the list of existing templates where you can select a template to be used for import. |

|
Creates a new template. |

|
Saves the currently selected template on your computer. If you click on the arrow, you can choose to replace an existing template, or to save under a different name. |

|
Opens a window where you can edit the currently selected template. |

|
Renames the selected template. |

|
Opens a window where you can manage existing templates (see Manage mapping templates). |
The Select Projects table shows projects from the selected Result Set(s), together with their properties specified in CASH ax™.
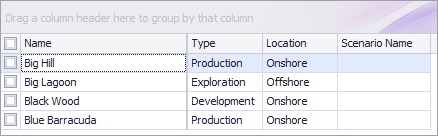
You can drag any column header into the area above the table to group projects.
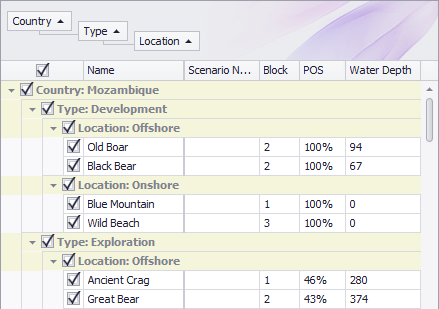
Note: Project scenario names are available only for analysis files created in the latest version of CASH ax™. If you are using an older file, these fields will be blank.
The Mutually Exclusive Group option determines the field by which projects will be grouped when data is loaded and optimization takes place. All projects in a Mutually Exclusive group (MEG) must have the same project type;
Note: If projects of a different type are detected in the data load, they will be removed from the MEG, and a warning message will be displayed when navigating to the